Invaluable help at your fingertips
I decided to write this post about the free RHS ‘My Garden’ planner, as I was looking for an app or an online garden plant organiser which could assist me. I wanted to know how to look after my existing flowers, shrubs, and herbs and have the option to look for new ones.
Ideally, I wanted the horticultural information to all be in one place and that I wasn’t hopping from one website or app to another.
Now, I’m not saying that the RHS ‘My Garden’ is perfect, as I use an app in conjunction with the RHS functionality. My understanding is that the RHS Planner is only available online, and I’m not too sure if they plan to have it linked to an app. Personally, this is the only negative point I have.
However, the flexibility and ease of use that the ‘My RHS’ account offered ticked a lot of boxes. Particularly as their website is laid out clearly, easy to use and provides valuable information on when and how I should be pruning and maintaining my plants.
Although if you use any free apps that you find invaluable, I’d love to hear about them.
Pinterest?
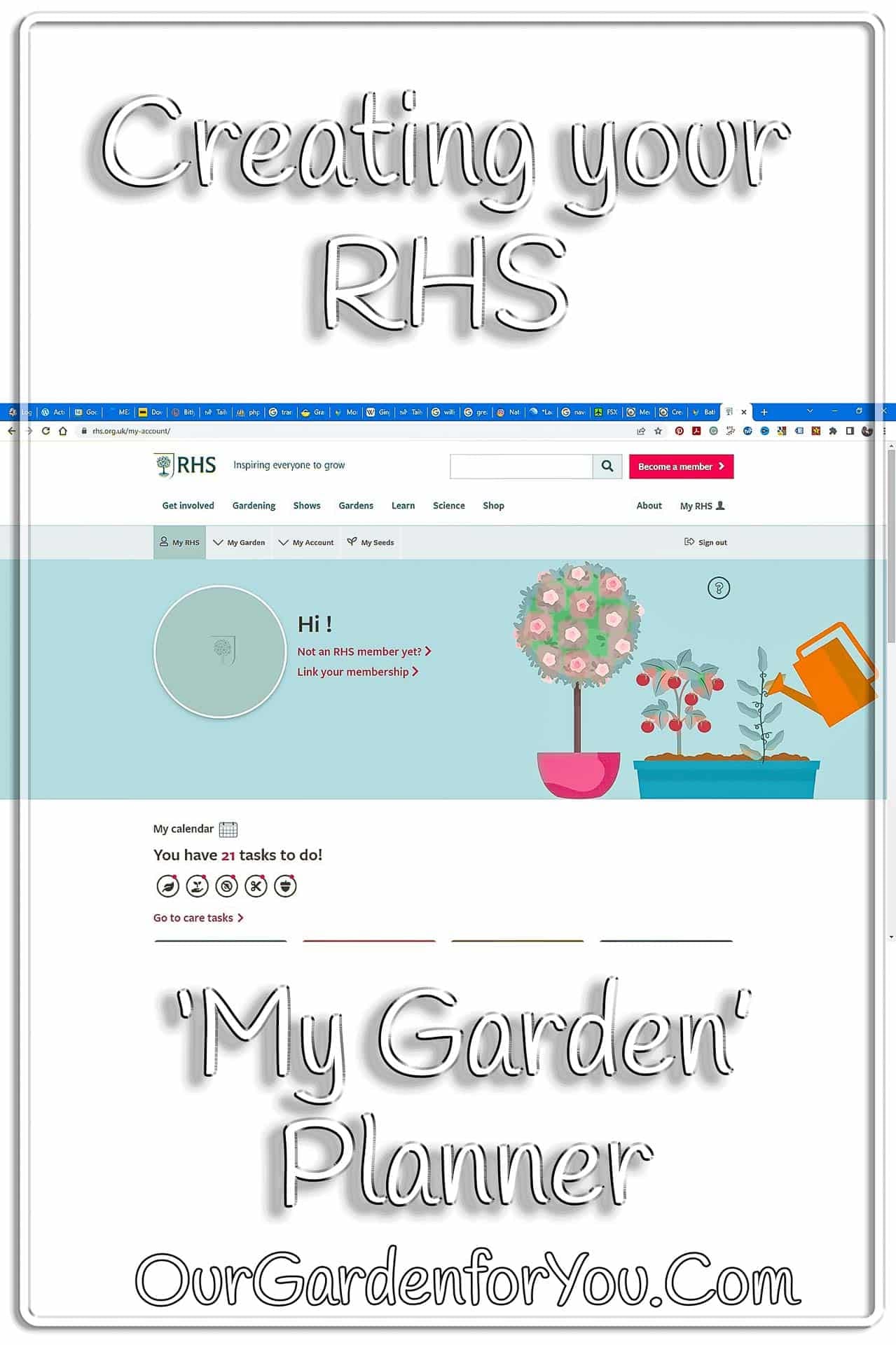
Open your free RHS account
No garden plot is too smallSo, firstly, set up your free My RHS account; this is quick and easy, once you’ve created your online account, you’re instantly good to go.
There is an abundance of free advice and inspiration on the RHS website to help all skill levels, from your bumbling gardener like me to your green-fingered expert. It also doesn’t matter how big or small your plot or balcony is; there’s something for everyone.
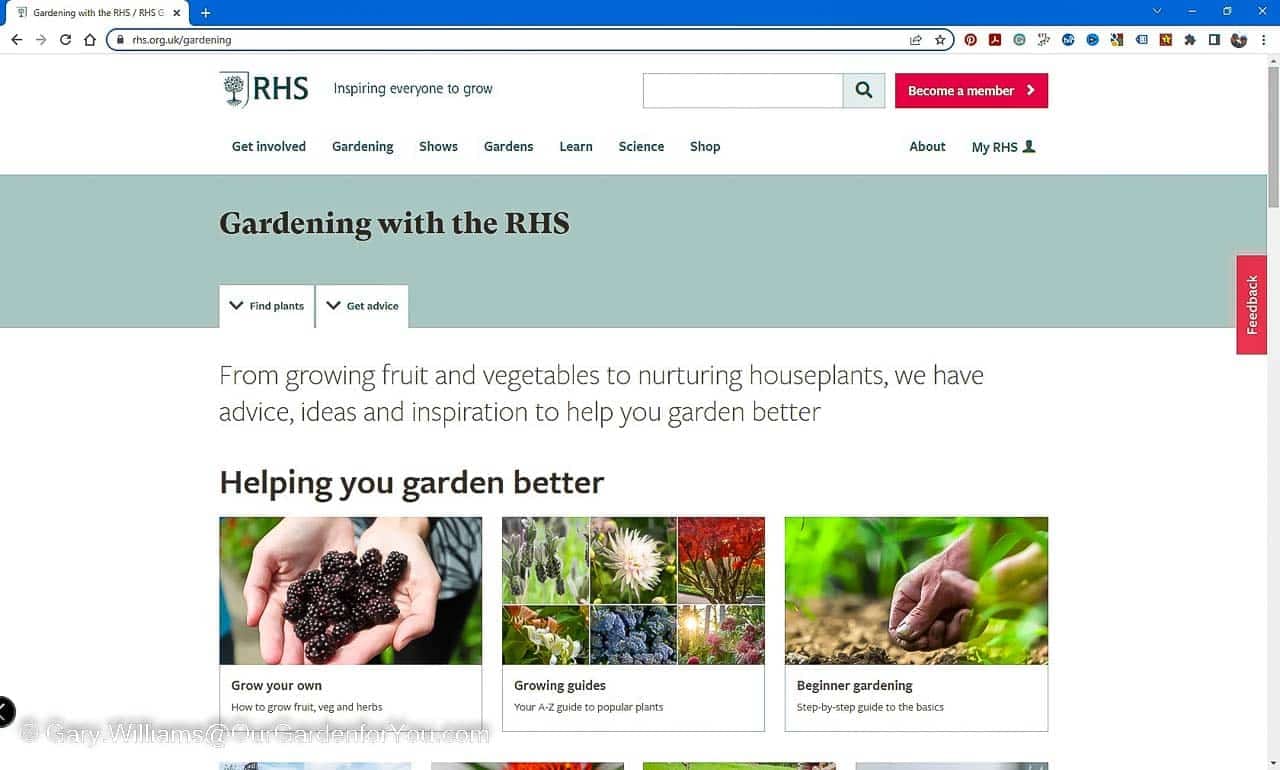
You can, of course, become an RHS member, and then even more of the RHS website will open at your fingertips.
You’ll also be able to visit 5 RHS Gardens dotted around the UK and benefit from offers and personalised gardening advice.

Identifying your plants
Know your species and varieties

Alternatively, I use a great app to identify shrubs and flowers, and that’s PlantNet. Ideally, this would be ideal if RHS offered similar functionality to PlantNet, whereby you take a snap of the leaf, flower, or fruit.
You can then use this information to populate the ‘My Plants’ section of the RHS website.
I also use this app while visiting National Trust gardens; it’s become invaluable, certainly while we were strolling around Sissinghurst Castle Garden and gaining inspiration for our own garden.
Start creating your garden sections
Lists are the way forwardNow, back to RHS ‘My Garden’, so you’ve set up your account; now click on the My Garden tab and then the ‘My Plants’ icon. Within this window, navigate to the red ‘New List’ button.
I found it helpful when using the site to break my garden down into sections; RHS refer to these as lists; however, you can name each list whichever name you wish. So, when you add a new plant into RHS ‘My Plants’, you can visualise it instantly within the section of your garden you created.
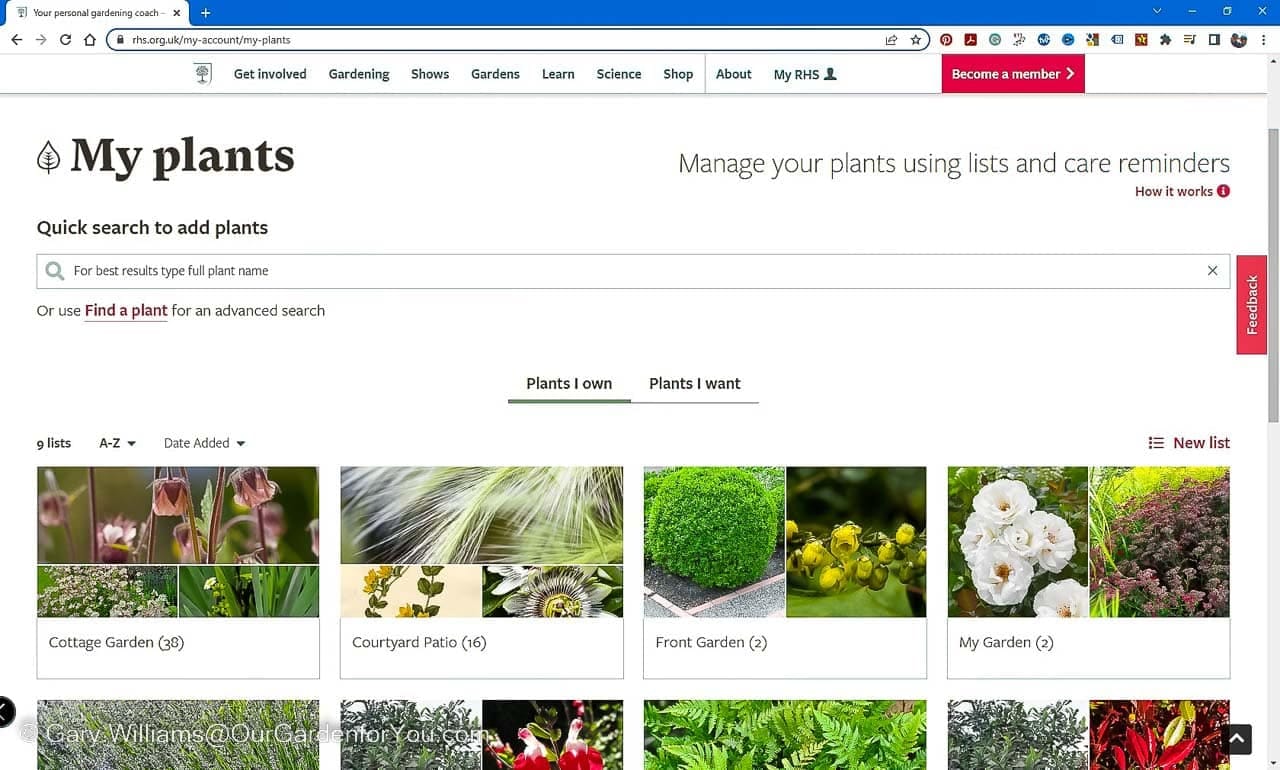
I have lists named Cottage Garden, Courtyard Patio, Front Garden, Shady Beds etc., etc. Obviously, it depends on the size of your plot, but I think it would assist with any area.
So, each time you create a list, it will appear within ‘My Plants’; you then click on the newly named box, e.g., ‘Front Garden’, and you can start populating your new segment by clicking on ‘+Add a plant’.
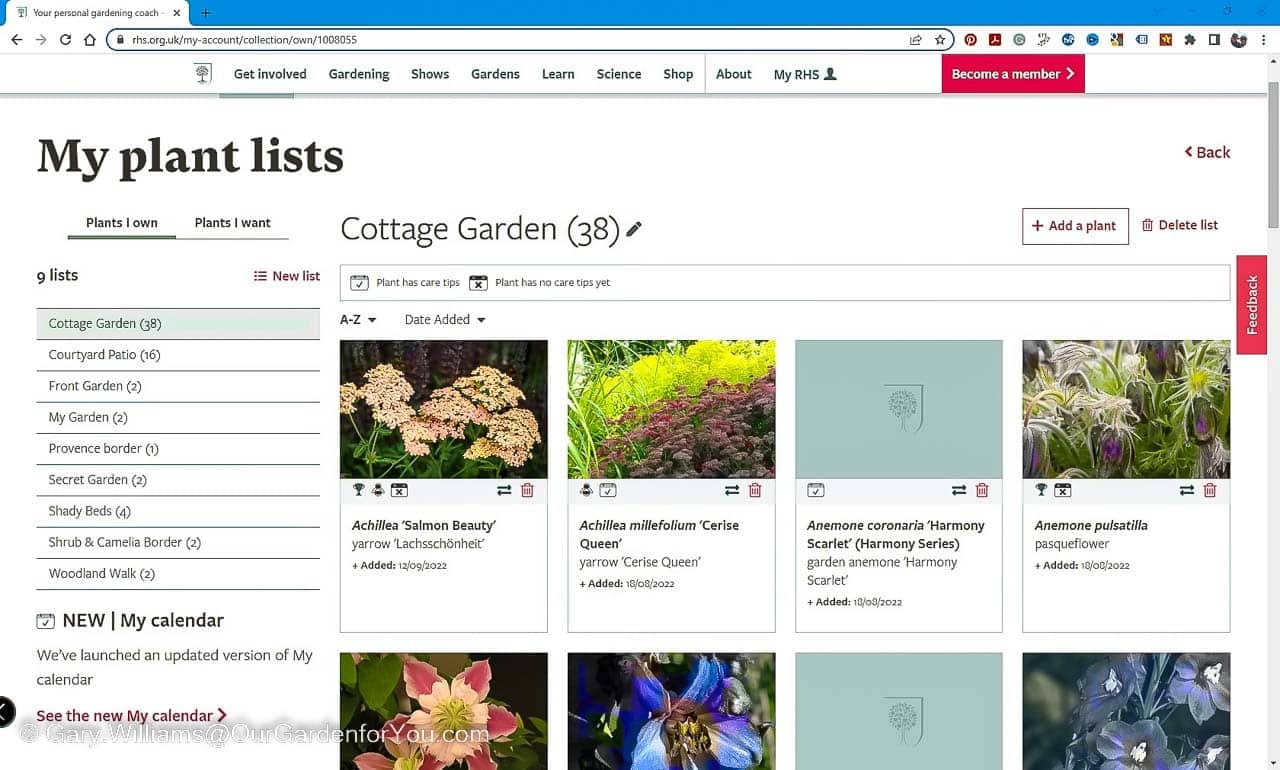
Also, if you are up on the Latin names for your plants, you can use this in conjunction with its English name.
Keep adding more and more plants, and your floral planner will start to fill out nicely.
Within this page, there is also a tab named ‘Plants I want’; create yourself a ‘Wishlist’ and add all those plants and flowers you’ve longed for.
‘My calendar’ has you covered
It’s populating before your eyesNow, all the while you are populating the lists from each of the sections of your garden, the ‘My Calendar’ tab is automatically updating with all the tasks that need to be completed for your chosen plants.
This is the bit I love, as the calendar will let you know which tasks you should be undertaking each month of the year. You’ll be updated with a monthly email, whether it is sowing seeds, propagating, pruning, or feeding.
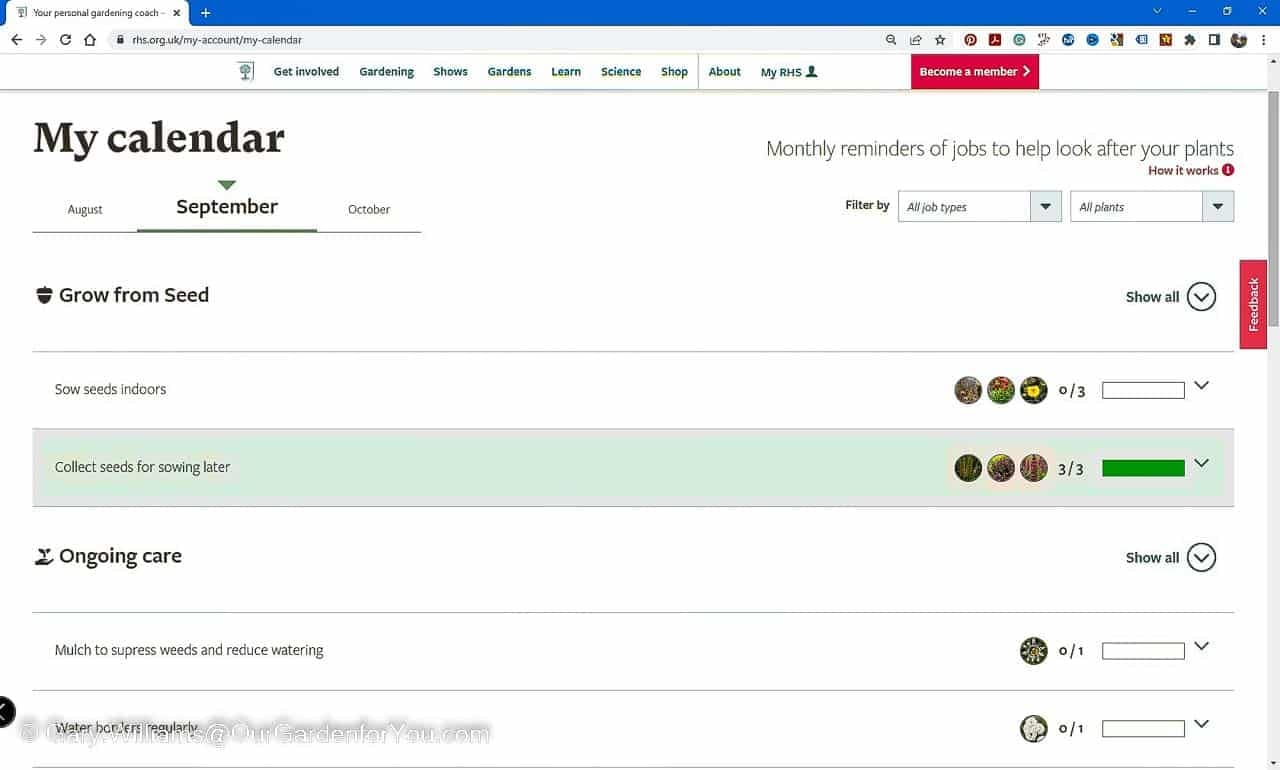
You can just navigate to the ‘My Calendar’ tab and see all the jobs listed for each plant. It allows you to filter between the different job types or plants. Or you can opt to see them all in one view.
As you scroll down, you’ll see your to-do list, and if you click on the drop-down arrow, you can tick the jobs off once they are completed.

I have found this very useful for pruning my flowers and shrubs. Once you click on each plant, it will open another window related to that plant and guide you through the pruning tasks at hand. Usually, shrubs fall within a particular Pruning Group, and there are 13 of these.
When you add a plant to your list, you can also view the information related to it; it will also detail which number pruning group your plant falls into.
‘My grow your own’ planner
It’s all about herbs and vegetablesThe RHS, ‘My Garden’, can also be used for growing vegetables and herbs, just click on the ‘My grow your own’ tab and start adding your vegetables, herbs, and soft fruits.
We don’t currently have a vegetable patch; however, we have a herb garden we created earlier in the year. Therefore, we can add all our herbs to this section, populating our monthly tasks into a separate ‘My grow your own’ calendar.

Another helpful tab is ‘My Ideas’, where the RHS offers valuable guidance in filling out beds and borders, planting up containers and pots or trying to cover an ugly fence. All you need to do is answer a few simple questions, and the RHS will offer you some ideas.
Go on, give it a go!
* This post may contain links to affiliated sites where we earn a small commission at no additional charge to you.




I was happy to find this guide, but then realised that sadly RHS now have turned their free website calendar into a paid mobile app…
That’s a shame, it was really handy, £40 a year is quite expensive. I hope you find something similar.